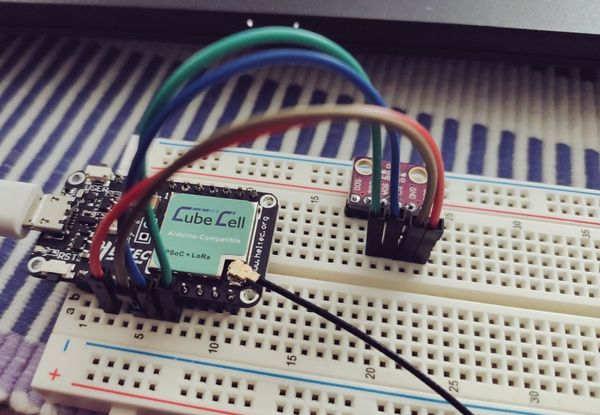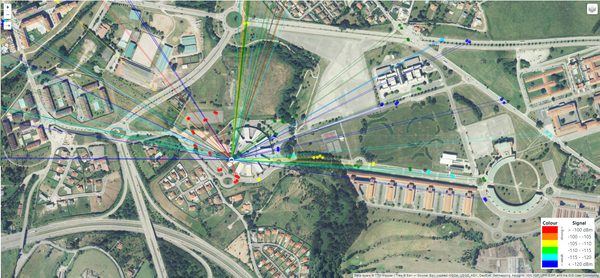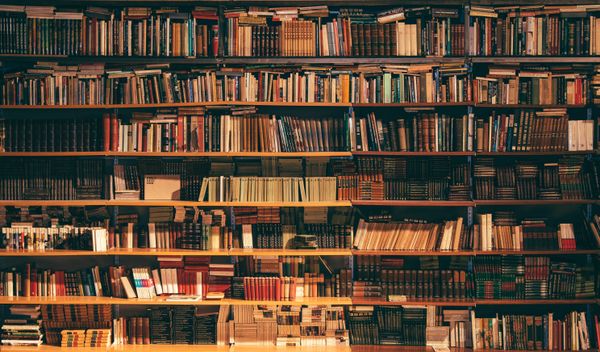Review: MikroTik wAP LR8 Kit + Antena Kit
Empezaré esta reseña con las palabras que He-Man decía en la entradilla de la serie:
"Fabulous secret powers were revealed to me the day I held aloft my magic sword and said: BY THE POWER OF GREYSKULL! I HAVE THE POWER!"
Y os preguntaréis, vale Alex... ¿y a qué *@$# viene esto? 🤔🤷♂️
Bueno, la respuesta es sencilla, con este dispositivo se abre todo un mundo apasionante por delante para desarrollar, contribuir e investigar de una forma más profesional, soluciones para el Internet de las Cosas basadas en redes LPWAN (Low Power Wide Area Network).
Un 'mundo' con el que he estado cacharreando de vez en cuando los dos últimos años a nivel personal montando un Gateway Monocanal y varios nodos DIY gracias a leer tutoriales, guías y contenidos compartidos en Internet, como pueden ser los de Jorge (akirasan.net), la asociación BricoLabs, distintas comunidades TTN (Madrid, Cataluña, Baleares, etc.) o la propia LoRaWAN Academy.
De la misma forma, he impartido algún taller en la Asociación MakersAsturias y compartido el material en mi GitHub.
Como imaginaréis, contar por fin con un producto profesional de estas características en mis manos... ¡me hace sentirme con un gran poder 🦸♂️al igual que He-Man 😄!

Unboxing 📦

El Gateway se entrega en una pequeña caja de cartón en la que se incluyen una variedad de accesorios:
- Manual de configuración rápida Getting Started
- Adaptador PoE (Power Over Ethernet) pasivo
- Fuente de alimentación de 24 V 800 mA
- Soporte de plástico para el escritorio para colocar en posición vertical
- Soporte para exteriores, tornillos, una abrazadera y una plantilla para ayudar a montar la puerta de enlace en la pared o en un poste
- Un cable con conector de 4 hilos (en la Web oficial el puerto al que se conecta se lista como Automotive Connector y los pines están reservados para usos futuros, por lo que concluyo que únicamente sirve para desarrolladores)
- El propio Gateway o puerta de enlace
Especificaciones Hardware 📝
Te recomiendo que visites la página oficial del producto, o bien te descargues el folleto oficial donde encontrarás las mismas.
Yo comentaré desde mi experiencia personal, sus ventajas e inconvenientes.
Ventajas ✔️:
- Solución out-of-the-box
- El sistema operativo RouterOS de MikroTik facilita su configuración
- Reenviador de paquetes Semtech UDP packet forwarder preinstalado
Inconvenientes ❗:
- Falta de GPS interno real. Por lo que los dispositivos LoRaWAN de clase B no están soportados
- Imposibilidad de instalar un nuevo packet forwarder, como pueda ser el nuevo LoRa Basics™ Station, el cual mejora la seguridad del reenvío de los paquetes RF (ascendentes/descendentes) a un servidor de red LoRaWAN (LNS) a través de un enlace IP seguro
💡 Existe la posibilidad de adquirir el wAP LR9 kit, que incluye la tarjeta concentradora R11e-LR9 adecuada para la región de América.
Selección de la antena 📡
Es el primer problema (¡y grave!) a esperar si no lees bien su configuración antes de encenderlo. Y es que el Gateway puede operar a través de la antena interna que incluye o bien a través de una antena externa.
De fábrica, la tarjeta concentradora Mini-PCIe LoRa, viene conectada a través de un latiguillo con conector iPEX hacia el conector SMA externo para utilizar con una antena externa.
⚠️Por lo que si enciendes el equipo sin darte cuenta de este 'pequeño' detalle, y no tienes conectada una antena externa, como en todo equipo de radio, seguramente termines estropeando el transmisor al reflejarse la potencia de transmisión hacia el circuito.⚠️
Por ello, recomiendo encarecidamente abrir el equipo y conectar el latiguillo a la PCB de la antena interna incluida (dipolo con ganancia de 2dBi) antes de encenderse y operar con ella mientras se realice la configuración del equipo en interiores.

Una vez configurado, y si el equipo va a estar colocado finalmente en exteriores, vuelve a conectar el latiguillo de la antena externa (¡siempre con el equipo apagado!).
💡 Para evitar cortocircuitos ⚡ en el interior, viene incluido un pequeño tubo de plástico que tendrás que colocar en el extremo del latiguillo de la antena que no vayas a utilizar.

En mi caso particular, al conectar el latiguillo de la antena interna, éste quedaba bastante 'tirante' por lo que decidí cambiar la cara de la antena girándola 180º.
Al hacerlo, existe un pequeño problema 😅: la soldadura del cable que va a la PCB del dipolo, queda bastante cerca a una de las antenas Wi-Fi internas que el equipo incorpora. Para evitar problemas, lo solventé pegando un pequeño trozo de cinta aislante para evitar el posible contacto directo entre ellas.
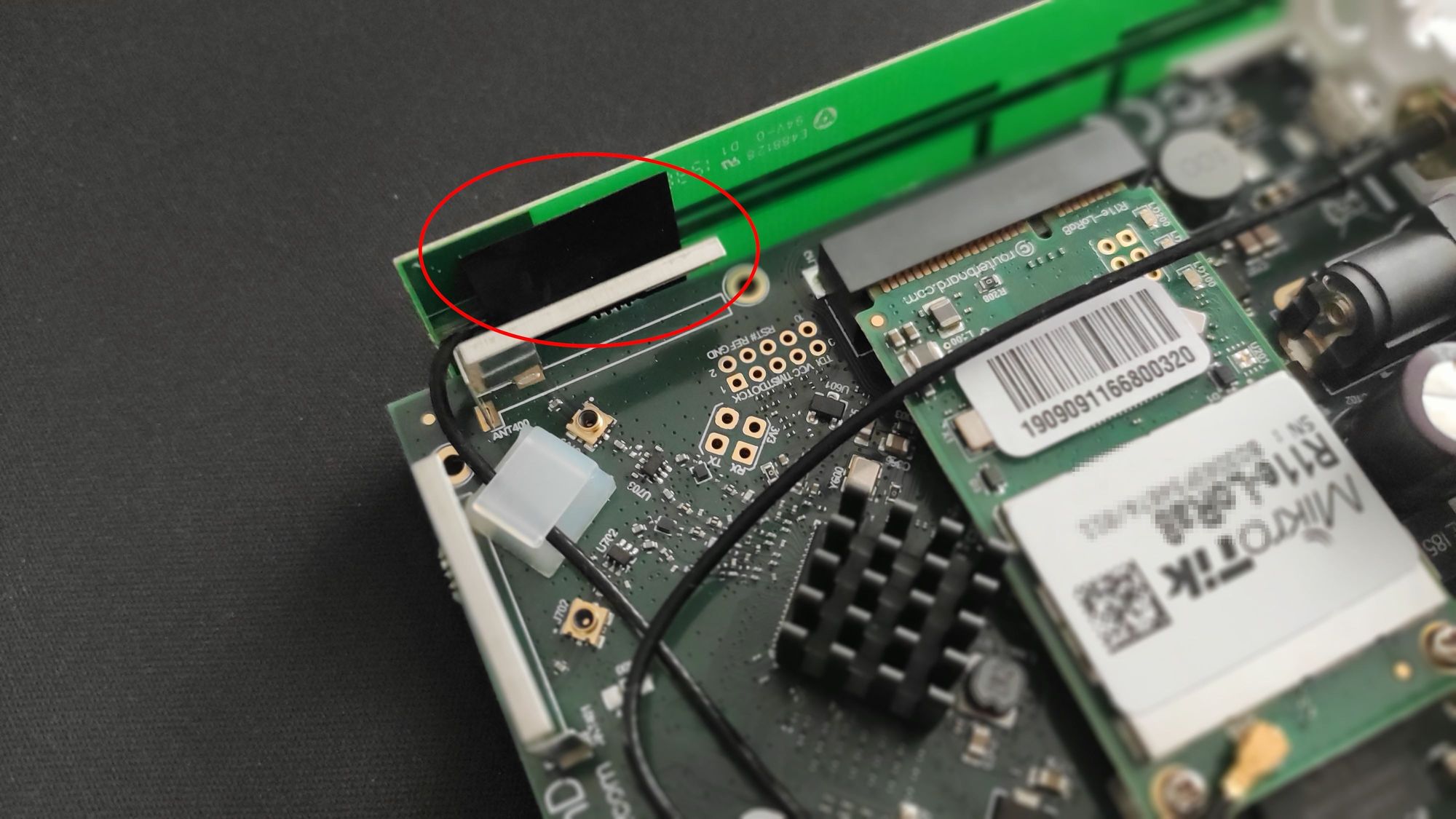
Fuente de alimentación 🔌
El Gateway se puede alimentar con tensión CC de 9 a 30 V. La forma más sencilla es utilizar la fuente de alimentación de 24 V 800 mA que se incluye en el kit. Esta se puede conectar directamente al Gateway o al adaptador PoE pasivo suministrado.
⚠️Con PoE pasivo, el voltaje se aplica directamente a los 4 de los 8 núcleos del cable de red, por lo tanto, ¡No se pueden conectar otros dispositivos aquí, de lo contrario podrían estropearse!⚠️
Para una instalación permanente del equipo en un techo o en un mástil de antena, la opción de alimentación por PoE sigue siendo una buena forma de ahorrar un cable adicional.
Configuración básica 🎛️
El Gateway se entrega con la configuración de fábrica.
Si por el contrario, el Gateway que has adquirido es de segunda mano, seguramente posea una configuración personalizada que su último administrador dejó, por lo que te aconsejo que hagas el oportuno 'Factory Reset', para restaurar los valores de fábrica.
💡 Factory Reset: mantén presionado el botón de reinicio (RESET) con el equipo apagado y aliméntalo posteriormente sin dejar de presionar el botón, hasta que el LED verde 🟢 sobre el botón empiece a parpadear rápidamente. La puerta de enlace se reiniciará con la configuración de fábrica.
Por defecto, el Gateway crea un punto de acceso Wi-Fi (AP) con el nombre MikroTik-XXXXXXcoincidiendo los últimos 3 bytes con la dirección MAC del dispositivo.
Conéctate a esta red, abre una nueva pestaña en tu navegador favorito y dirígete a la URL http://192.168.88.1. El usuario siempre será admin (pero puedes crear uno nuevo posteriormente) y sin contraseña por defecto.
A continuación podrás configurar los parámetros básicos de la red a través de la pestaña Quick Set.
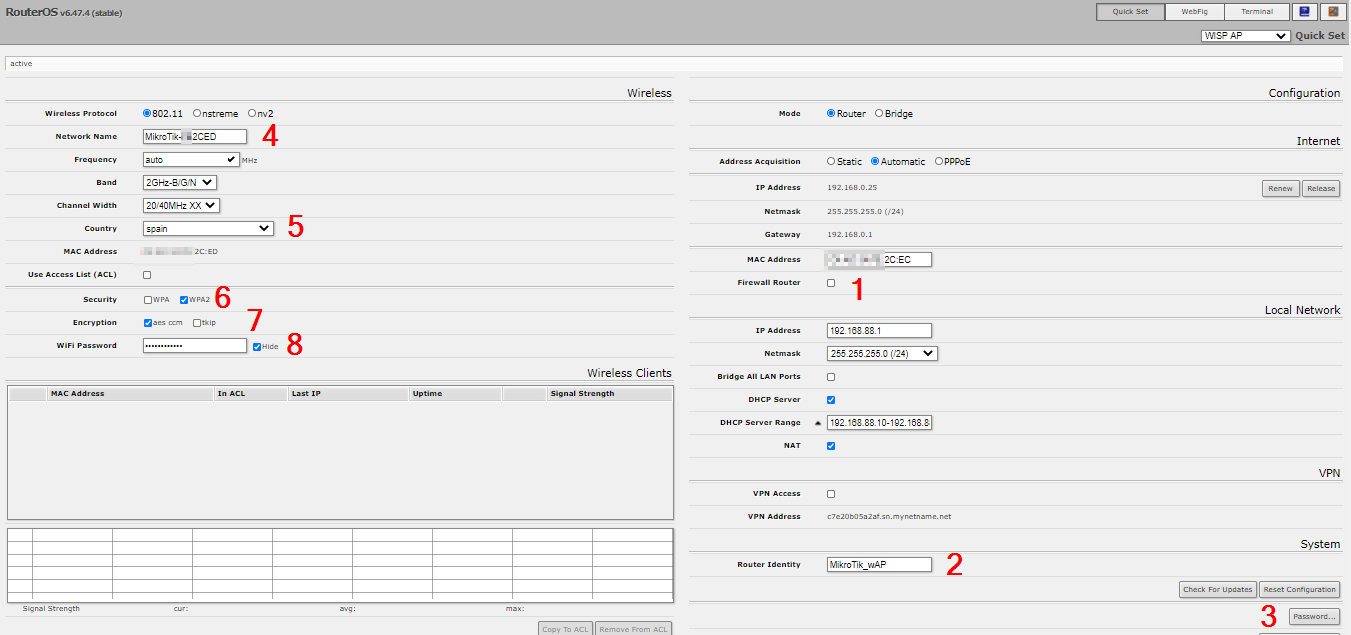
- Firewall: la casilla debe estar desactivada para poder acceder al Gateway desde la LAN
- El nombre del Gateway se puede elegir libremente
- Cambiar la contraseña para el acceso administrativo (se recomienda establecer un patrón de contraseña seguro)
- SSID del punto de acceso Wi-Fi (se puede desactivar más tarde)
- Configuración de país para la conexión WLAN
- Cifrado WPA2 (WPA ya no se considera seguro)
- AES como algoritmo utilizado
- Contraseña para la WLAN
Una vez establecidos los parámetros se ha de hacer click sobre Apply Configuration para aplicar los cambios. Con ello se consigue que el Gateway se conecte a la LAN y además se pueda acceder al mismo a través de la dirección IP asignada por DHCP por nuestro router.
💡 Para encontrar la dirección IP asignada puedes utilizar un escáner de red como puede ser Fing.
Opcional: Si no necesitas la función de WLAN, puedes desactivarla. Para ello accede a WebFig y en la pestaña Interfaces, haz click sobre D (Disable) para desactivar la wlan1

Actualizar la versión del SO (Router OS)
Ahora que el Gateway ya dispone de conexión a Internet, una buena práctica es buscar por actualizaciones del sistema operativo, ya que seguramente se habrán corregido errores o añadido nuevas funcionalidades.
Para ello, en la página principal de Quick Set, haz click sobre el botón Check Updates.
Se mostrará una nueva ventana en la que podrás ver la versión del SO instalada, la última versión hasta la fecha, el changelog y la posibilidad de descargarla e instalarla haciendo click sobre Download&Install .
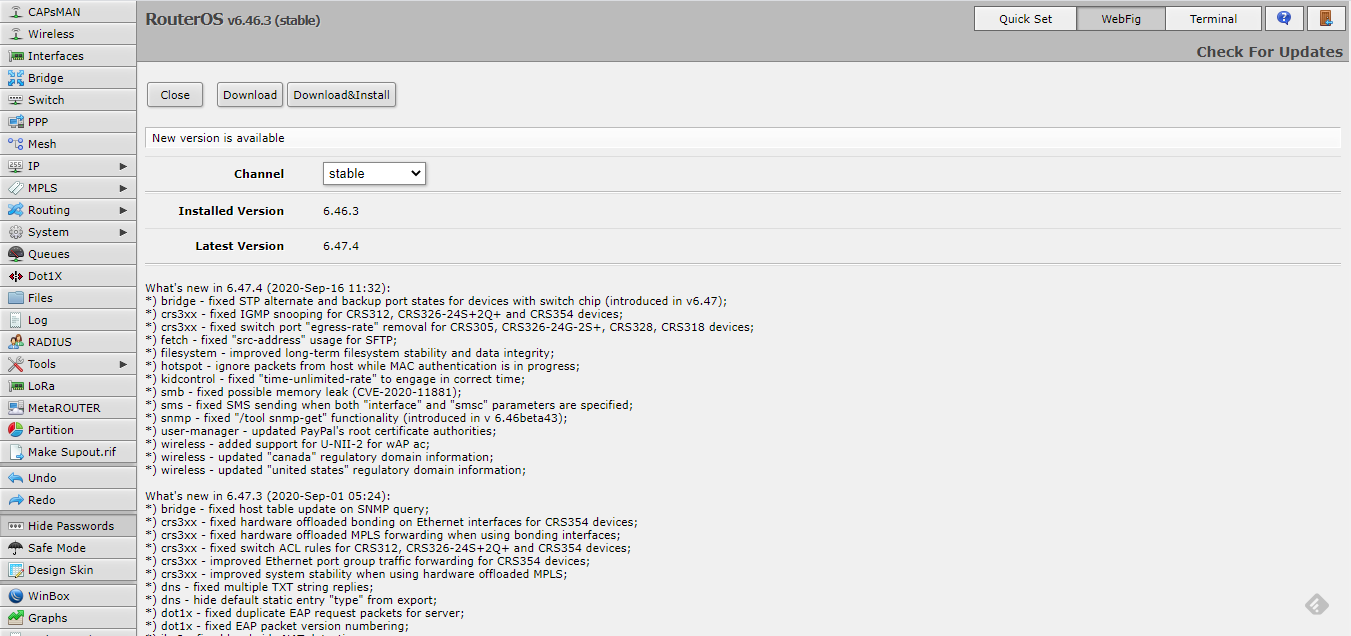
En mi caso, actualicé de la versión 6.43.3 stable (recomendadas si no eres desarrollador) a la versión 6.47.4 (última versión publicada hasta la fecha de este post).
💡 El proceso es automático, por lo que no desconectes el Gateway de la alimentación y/o cable LAN. Una vez finalizado el proceso, el Gateway se reiniciará y podrás acceder de nuevo para comprobar que la nueva versión RouterOS se ha instalado correctamente.
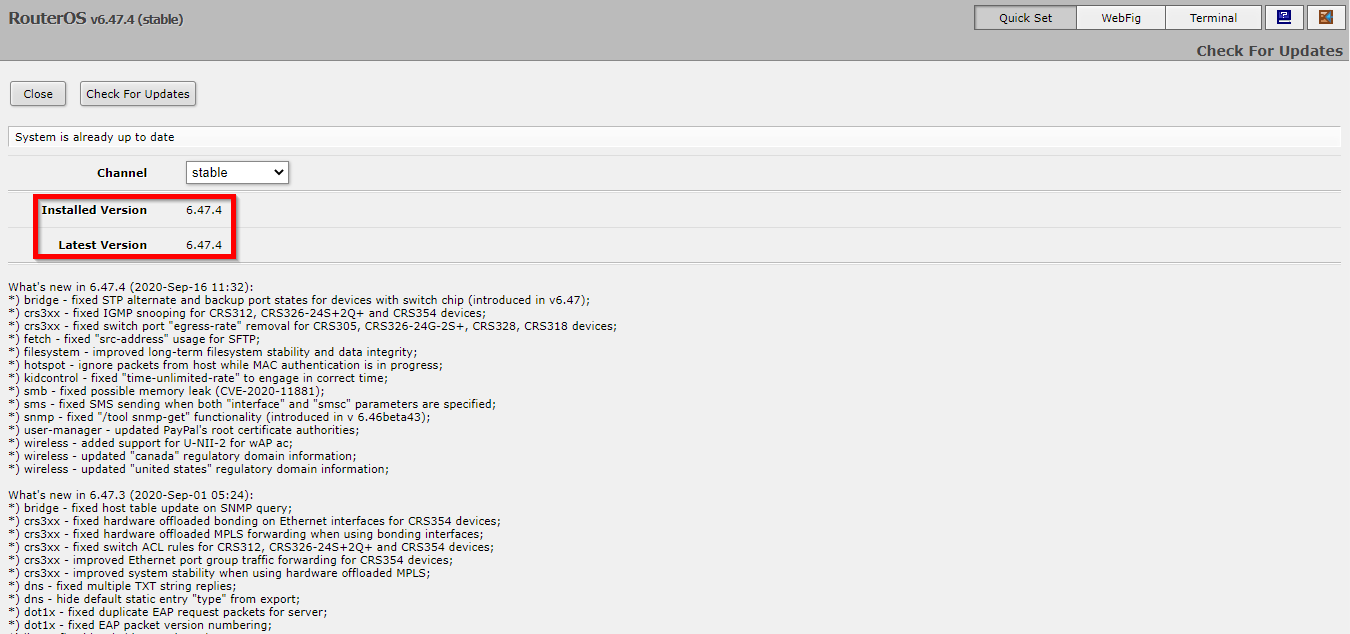
Configuración para The Things Network y otros LNS
La configuración que más nos interesa es, por supuesto, LoRa. Para acceder a ella haz click sobre WebFig y a continuación sobre LoRa.
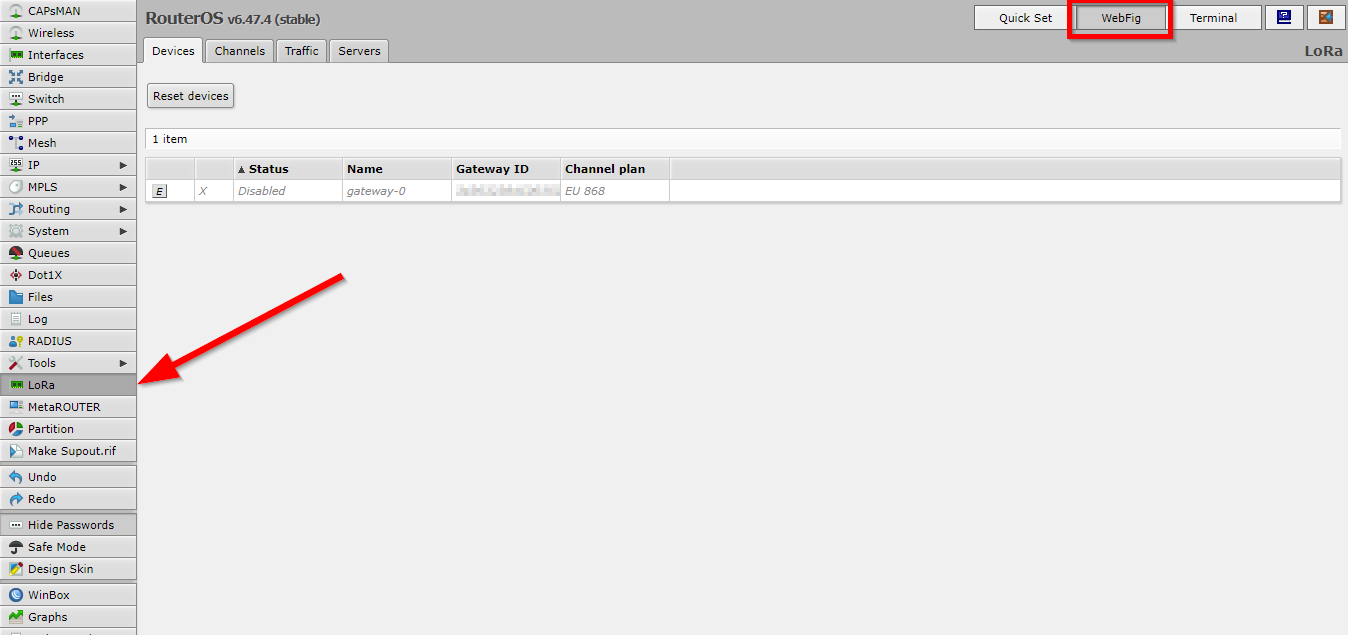
Desde aquí podremos definir Dispositivos Devices, ver los canales Channels, el tráfico Traffic y la parte que más nos interesa, los servidores de red LoRaWAN Servers.
Se pueden añadir tantos LNS como queramos. Para ello haz click sobre Add New, rellena los campos y haz click sobre Apply.
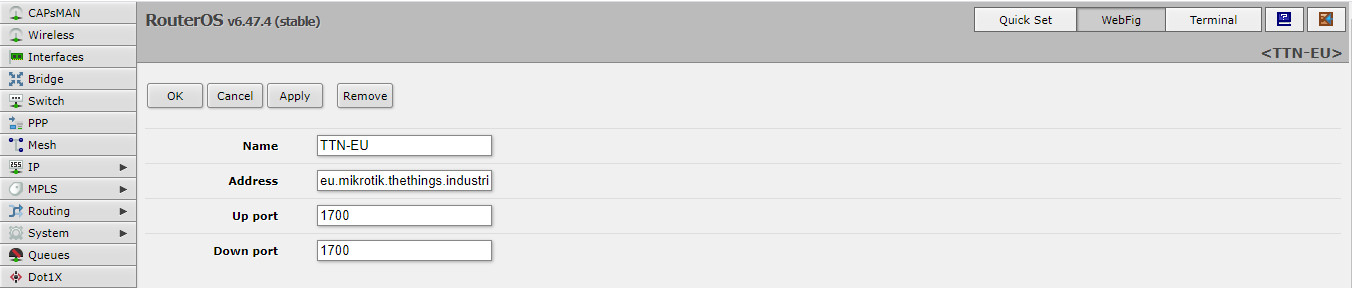
Cada LNS que se añada, se irá listando, permitiendo posteriormente editarse haciendo click sobre el mismo o eliminarse (haciendo click sobre -).
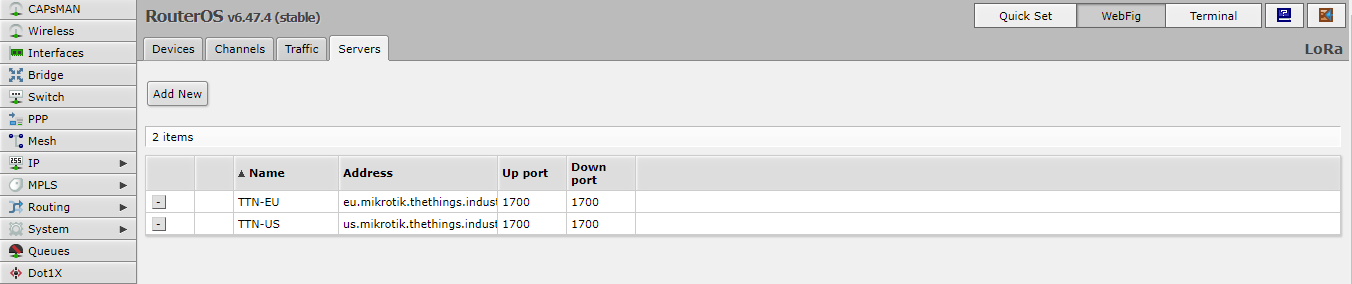
Una vez los servidores definidos los LNS, haz click sobre la pestaña Devices y haz click sobre el único dispositivo que aparece en la lista (aparecerá el nombre que hayas definido previamente).

A continuación aparecerán las opciones que se pueden configurar.
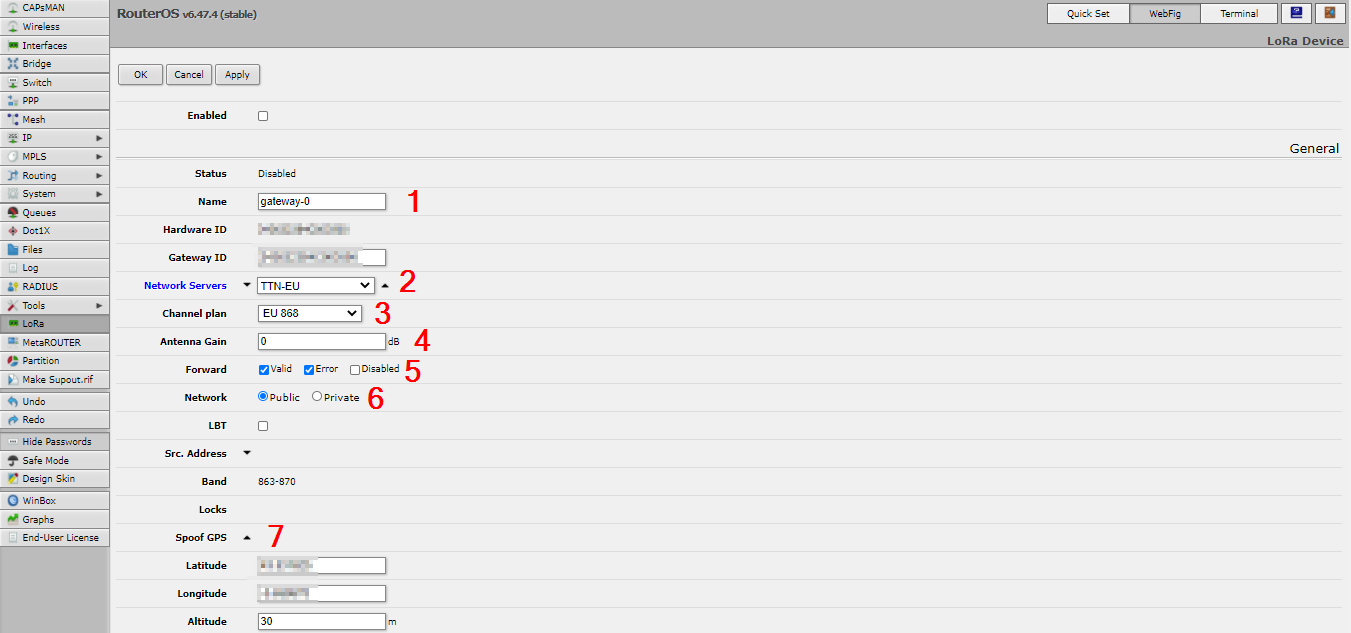
- Define el nombre del concentrador LoRa
- Agrega (🔻) o Elimina (🔺) distintos LNS a los que reenviar los paquetes RF LoRa. Selecciona
TTN-EUpara utilizar The Things Network - Elige el plan de canales dependiendo de la región en la que te encuentres
- Configura la ganancia de la antena (dB) a la que está conectado el Gateway. Con una antena potente, la potencia de transmisión debe regularse para no superar los 14 dBm de potencia de transmisión (regulación para el uso de 868MHz en Europa)
- Selecciona los tipos de mensajes a reenviar
- Declara la red como Pública o Privada
- Opcionalmente, se puede habilitar la configuración de GPS falso🛰️
Spoof GPS, especificando la posición (latitud y longitud) y la altura a la que se encuentra el Gateway. Esto garantiza que la posición del Gateway también se envíe al backend.
💡 En aplicaciones como TTN-Mapper, por ejemplo, esto hace que el Gateway se muestre en la aplicación.
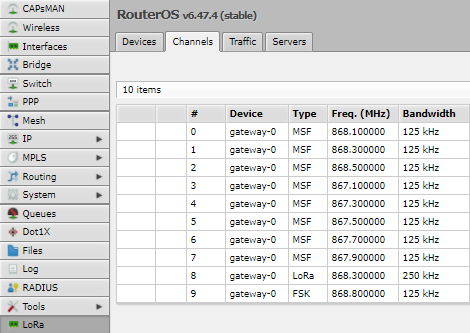
Una vez configuradas las opciones, marcar la casilla de verificación Enabled ☑️ para habilitar la tarjeta concentradora LoRa R11e-LR8.
💡 No podrás realizar cambios en el dispositivo mientras esté habilitado. Para editar las opciones de nuevo, se ha de deshabilitar primero haciendo click sobre D (Disable).
En la pestaña Traffic verás los mensajes entrantes.
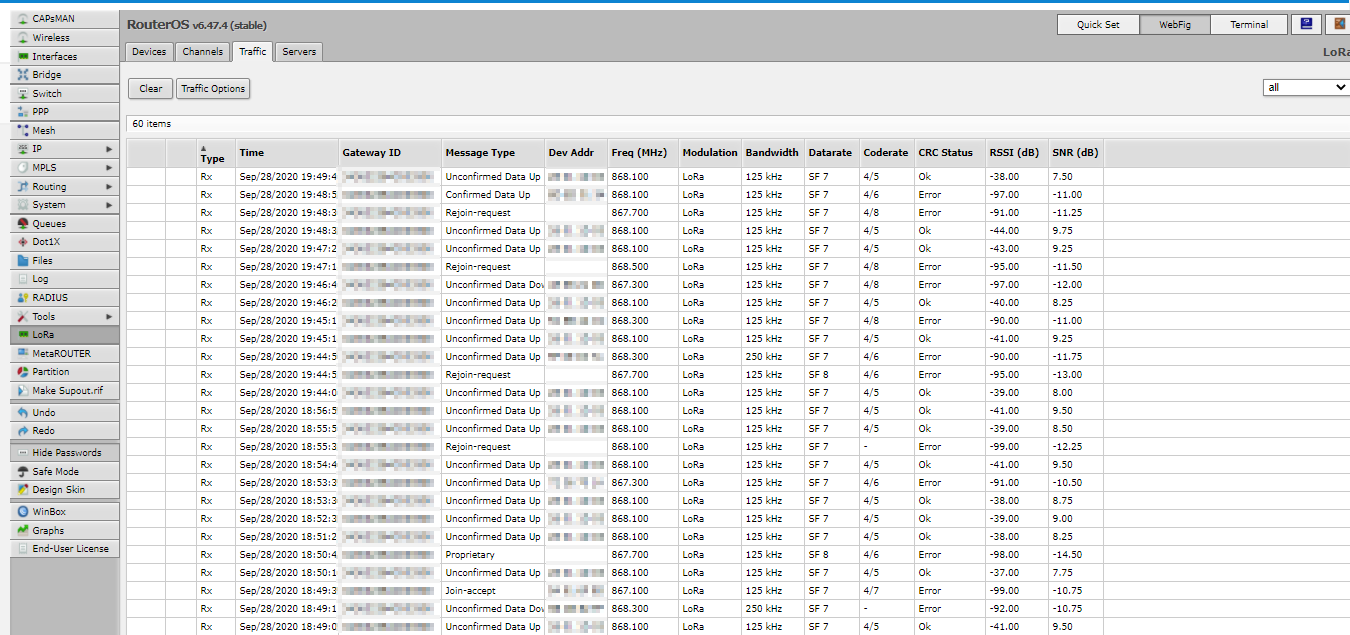
En tu LNS podrás registrar tu Gateway utilizando el reenviador de paquetes Semtech UDP Legacy ✅ y utilizando el ID del Gateway en la definición del dispositivo como EUI (8 bytes).
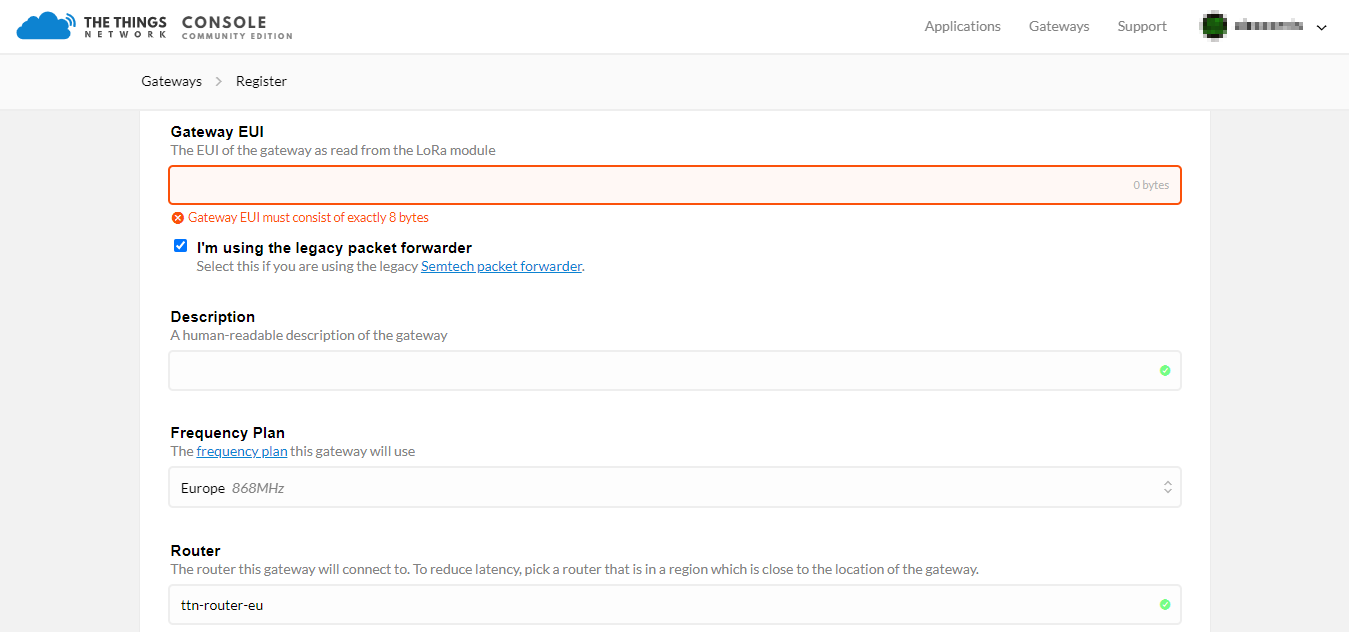
Aplicación móvil MikroTik 📱
Otra opción para configurar el Gateway, y muy buena sobre todo cuando se está trabajando con él una vez instalado en exteriores (recuerda, para ello será necesario tener habilitada la interfaz WLAN), es utilizar la aplicación móvil de MikroTik.
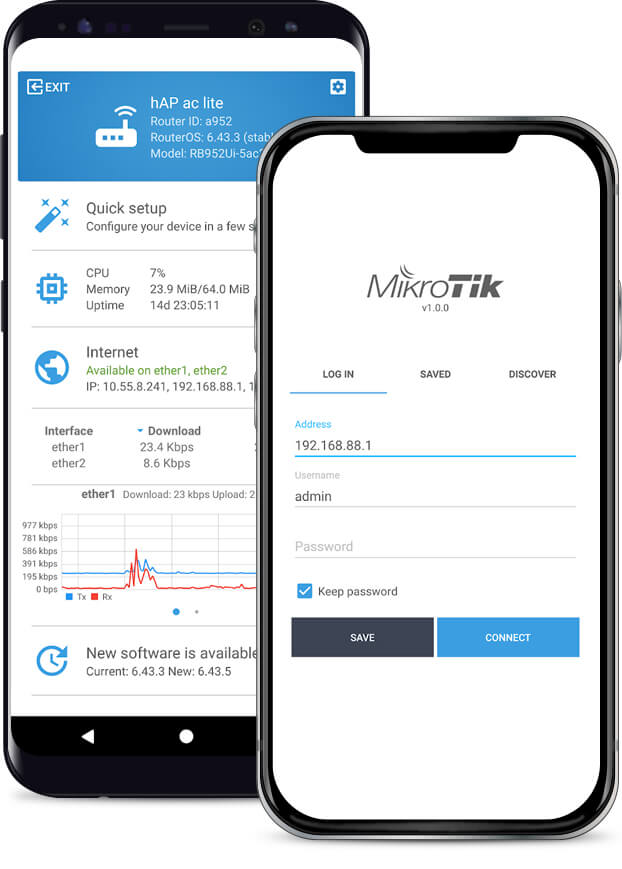
Se pueden configurar los mismos ajustes que a través de la versión web.
Aplicación de escritorio WinBox 🖥️
Si prefieres configurar el Gateway a través de una aplicación de escritorio, puedes utilizar la aplicación WinBox (disponible sólo para Windows 😕).
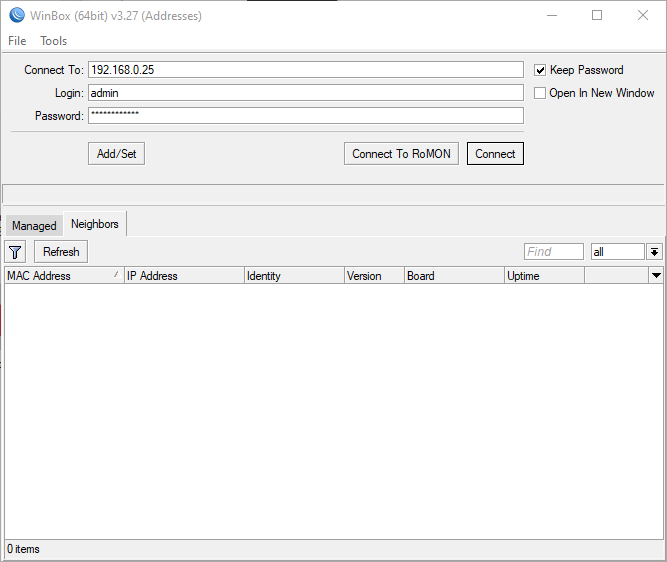
Kit de Antena LoRa de Mikrotik 📡
Antena omnidireccional con una ganancia de 6.5dBi para trabajar en la banda de 824-960 MHz.
💡 Sin duda alguna mejorarás tu cobertura de red LPWAN 😉
En el Kit se incluye:
- La propia antena
- Cable de 1m con conectores SMA
- Anclaje U-bolt para su colocación en mástil de antena
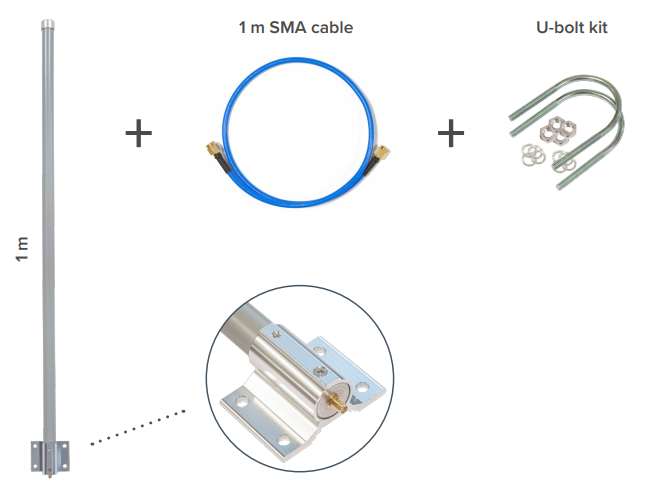
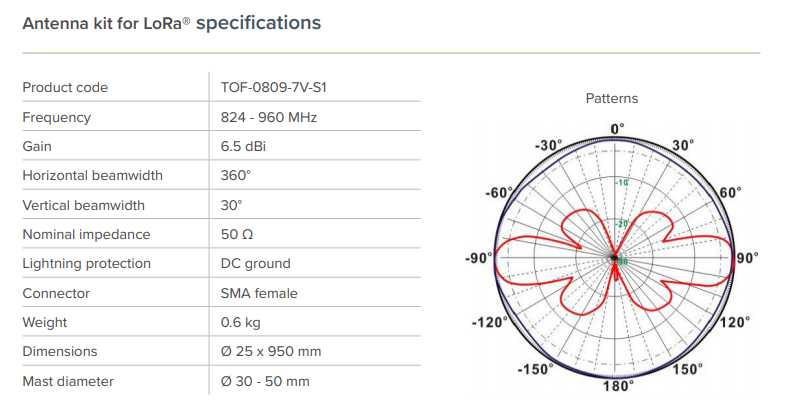
Agradecimientos, referencias y enlaces de interés:
- J.M y a la SMS por su micromecenazgo 😍 al enviarme el Kit ¡gracias infinitas 🤗 amig@s! ¡Prometo darle un buen uso!
- @xoseperez y su reseña realizada en su Blog Tinkerman.cat
- @Timo_u_de y su reseña en su blog Timo-u.de
- The Things Stack
- MikroTik
- Manual de usuario
- Comandos específicos para la interfaz
LoRapor línea de comandos CLI